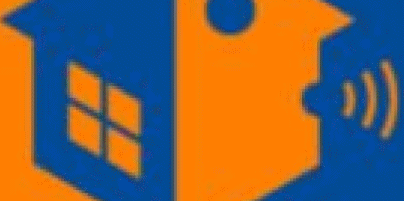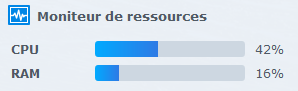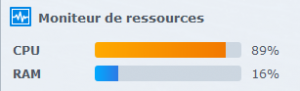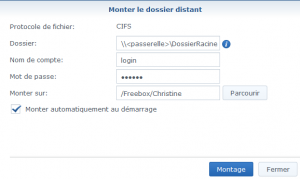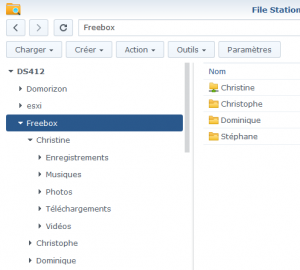Chez moi, j’ai comme fournisseur d’accès Internet Orange… Ma copine est quand a elle, chez Iliad/Free.
Je possède plusieurs fichiers vidéos que j’aime bien partager avec elle, des souvenirs de vacances, des moments… et pour lui faire parvenir ces choses, qu’elle puisse les lire sur sa Freebox Player (NdR: son décodeur TV tout simplement !), j’ai du mettre en place un système qui permet de déposer depuis l’interface de mon NAS Synology, des fichiers dans un montage du disque dur de sa Freebox (NdR: la « Box », le routeur… ce qui correspond à la LiveBOX chez Orange, mais qui contient un disque dur alors que chez Orange, le disque est dans le décodeur TV et n’est pas accessible).
Schéma de la mise en situation :
Pour cette première mise en situation, on va faire simple : on va créer un lien entre les 2 réseaux via un VPN en PPtP – mais on aurait pu utiliser aussi OpenVPN
Environnement :
Chez moi :
- Accès Internet Orange en VDSL – mais cela fonctionne aussi en ADSL et encore mieux en Fibre – débit en remonté (upload) à 6 Mb environ
- NAS SYnology DS 412 avec firmware DSM 6.0
Chez mon amie :
- Accès Internet Free en ADSL – débit en descente (download) environ à 8Mb
- Freebox Révolution n version OS 3.3
Points de configurations :
Avant de commencer, il faut du coté du client « Free », configurer quelques éléments dans la Freebox – et pas dans la Freebox Player 😉
Commencez par vous connecter depuis l’accès Free, à la configuration de la Freebox : pour cela, ouvrer votre plus beau navigateur WEB, puis allez sur l’URL suivante: http://mafreebox.freebox.fr
Configuration de la Freebox
Dans l’interface de la Freebox, on va trouver plein de chose, qui pour la plupart seront « grisés » : pour y accéder on vous demandera alors un mot de passe… et je pense que vous le connaissez !
 Dans mon exemple ci-dessus, les icônes ne sont plus grisées – j’ai déjà entré le mot de passe !
Dans mon exemple ci-dessus, les icônes ne sont plus grisées – j’ai déjà entré le mot de passe !
On va commencer par définir ce que l’on souhaite construire, un VPN : pour cela, on se rend dans « Paramètres de la Freebox » ![]()
Le panneau s’ouvre et on découvre toutes les possibilités offertes par Free au sein de sa BOX :
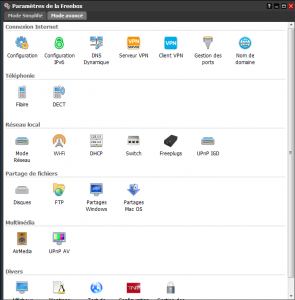 Cliquez sur l’icône « Serveur VPN » :
Cliquez sur l’icône « Serveur VPN » : ![]()
[su_note radius= »5″]ATTENTION :
Il est possible que vous n’ayez pas toutes ces icônes car vous êtes resté dans un mode d’affichage « basic » ou « simplifié » :
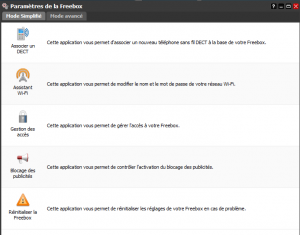 Cliquez sur le lien en haut & à gauche « Mode avancé«
Cliquez sur le lien en haut & à gauche « Mode avancé«
[/su_note]
Un panneau de configuration s’ouvre : allez sur le menu « utilisateurs » que l’on trouve sur la gauche :
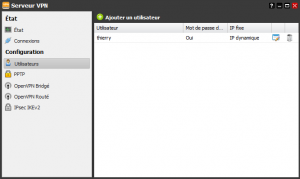 Cliquez sur le bouton situé dans le haut de cette fenêtre « Ajouter un utilisateur« :
Cliquez sur le bouton situé dans le haut de cette fenêtre « Ajouter un utilisateur« :
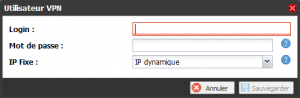 Renseignez un « login » et un « mot de passe » de votre choix – c’est à vous de le créer, il vous sera redemander plus loin lors de la configuration de la partie NAS Synology.
Renseignez un « login » et un « mot de passe » de votre choix – c’est à vous de le créer, il vous sera redemander plus loin lors de la configuration de la partie NAS Synology.
Cliquez bien sur sur « Sauvegarder« …
Ensuite, on va allez activer le type de VPN que l’on souhaite utiliser; la Freebox en propose 3 sortes, dont un qui peut être mis en mode « bridge » ou « Routé ». Je reparlerais de ces modes un peu plus tard, dans un autre articles pour vous montrer ce que l’on peut faire avec… Dans notre cas actuel, on prend l’option du « PPtP » : cliquez sur le menu à gauche « PPtP« .
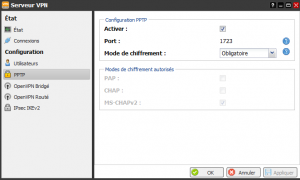 Ici on va cocher la case « Activer » (« of course ! »), cliquer sur le bouton « Appliquer » et on nous informe que le port qui sera utilisé pour permettre une connexion VPN en mode PPtP sur la Freebox sera le port 1723 (c’est du standard !). Cela signifie que l’on va devoir aller ouvrir un port sur notre Freebox 😉
Ici on va cocher la case « Activer » (« of course ! »), cliquer sur le bouton « Appliquer » et on nous informe que le port qui sera utilisé pour permettre une connexion VPN en mode PPtP sur la Freebox sera le port 1723 (c’est du standard !). Cela signifie que l’on va devoir aller ouvrir un port sur notre Freebox 😉
Sortez de la fenêtre de configuration de la connexion VPN et allez ensuite sur la configuration des ports en cliquant sur l’icône « Gestion des ports » ![]()
Une fenêtre s’ouvre et vous offre de configurer des redirections, mais ce n’est pas ce que l’on souhaite : dans le haut de cette fenêtre, il y a justement un onglet « Connexions entrantes » : c’est ce qu’il nous faut… On clique donc dessus !
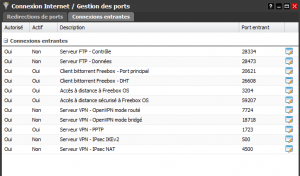 Normalement, en ayant activé la connexion PPtP précédemment, on se retrouve avec le port 1723 déjà activé : si ce n’est pas déjà le cas, éditez alors l’entrée et activez alors ce port en entré.
Normalement, en ayant activé la connexion PPtP précédemment, on se retrouve avec le port 1723 déjà activé : si ce n’est pas déjà le cas, éditez alors l’entrée et activez alors ce port en entré.
C’est super d’avoir créé la possibilité de se connecter en VPN sur la Freebox, mais encore faut il qu’elle donne accès a quelque chose… il nous fait donc partager les fichiers que l’on souhaite depuis le début. Pour cela, allez sur l’icône « Partage Windows » ![]() : cette icône va vous permettre de créer un partage des fichiers qui sont situés sur le disque dur de la Freebox en utilisant le protocole SAMBA. Une fenêtre s’ouvre et propose ceci :
: cette icône va vous permettre de créer un partage des fichiers qui sont situés sur le disque dur de la Freebox en utilisant le protocole SAMBA. Une fenêtre s’ouvre et propose ceci :
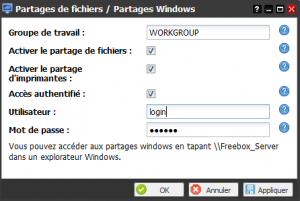 Définissez un utilisateur (« login ») ainsi qu’un mot de passe qui lui sera associé : vous pouvez reprendre celui créé un peu plus haut afin de vous faciliter la vie, mais il est conseillé d’utiliser un utilisateur et mot de passe différent. Optez également pour toutes les options proposée (partage d’imprimante, etc…).
Définissez un utilisateur (« login ») ainsi qu’un mot de passe qui lui sera associé : vous pouvez reprendre celui créé un peu plus haut afin de vous faciliter la vie, mais il est conseillé d’utiliser un utilisateur et mot de passe différent. Optez également pour toutes les options proposée (partage d’imprimante, etc…).
Cliquez sur « OK » pour valider cette configuration.
Voila ! nous avons fini coté « Freebox »… Reste à configurer la partie NAS Synology, mais avant, il nous faut savoir quelle est l’adresse IP publique qui a été attribuée à la Freebox : pour cela, il vous suffit d’aller sur un service qui vous donne votre adresse depuis une connexion à la Freebox. Il en existe plusieurs, mais comme j’aime bien travailler en IPv4 pour l’instant et que les « whatismyipaddress » donne en général une IP en version 6 si vous avez activé l’IPv6 sur la Freebox, j’aurai tendance à utiliser le service « http://ip-lookup.net » qui renvoie une adresse en IPv4 😉
[su_note radius= »5″]ATTENTION :
Bien que Iliad/Free ait pu être un opérateur Internet qui proposait une adresse IP fixe, il s’avère que depuis quelques mois, ce FAI change l’adresse publique à chaque reconnexion de ses Freebox. Cela implique qu’une adresse que vous avez reçuun jour, ne sera pas forcément la même demain… Il est donc préférable d’utiliser un service de type DDNS ou contrairement à ce que j’ai fait, d’utiliser l’IPv6 sous condition que les 2 extrémités puissent avoir une connexion en IPv6 (ce qui est le cas chez Orange depuis le printemps 2016 sur les accès Fibres et VDSL – les accès ADSL devraient en bénéficier durant le premier semestre 2017) [/su_note]
Configuration du NAS Synology
Du coté du NAS Synology, il faut commencer par créer la connexion VPN : pour cela, rendez-vous dans le panneau de configuration du NAS – il vous fait bien sur les droits d’administration, mais je suppose que vous connaissez maintenant ! Sur le panneau d’administration, mettez vous en mode « avancé » (on peut l’activé en cliquant sur le lien « Mode avancé » situé en haut & à droite du sommaire du panneau de configuration).
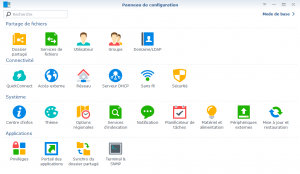 Cliquez sur l’icône « Réseau » :
Cliquez sur l’icône « Réseau » : ![]()
La fenêtre de configuration réseau s’ouvre avec plusieurs onglets : allez sur l’onglet « Interface réseau«
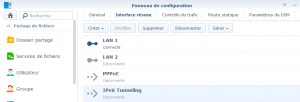 En cliquant sur le bouton « Créer« , on va lancer la création d’une nouvelle connexion… Sur les NAS Synology, il y a plusieurs types de connexion, nous ça sera une connexion VPN :
En cliquant sur le bouton « Créer« , on va lancer la création d’une nouvelle connexion… Sur les NAS Synology, il y a plusieurs types de connexion, nous ça sera une connexion VPN :
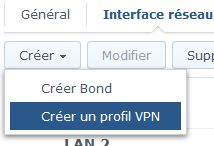 Une aide (« Wizard ») va vous permettre de créer la connexion vers notre Freebox :
Une aide (« Wizard ») va vous permettre de créer la connexion vers notre Freebox :
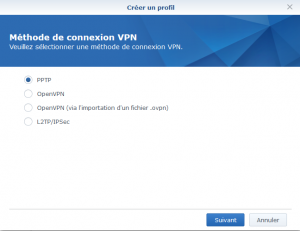 On sélectionne le protocole VPN que l’on a configuré sur la Freebox et on clique sur le bouton « Suivant »
On sélectionne le protocole VPN que l’on a configuré sur la Freebox et on clique sur le bouton « Suivant »
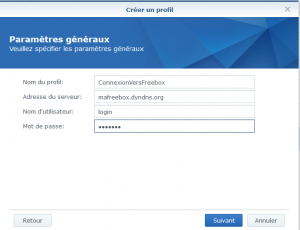 On renseigne le login et mot de de passe de la connexion VPN (j’espère que vous les avez noté 😉 ) ainsi que l’adresse IP ou le nom DDNS de la Freebox. Histoire de savoir à quoi sert cette connexion, donnez lui un nom de profil puis cliquez sur « Suivant«
On renseigne le login et mot de de passe de la connexion VPN (j’espère que vous les avez noté 😉 ) ainsi que l’adresse IP ou le nom DDNS de la Freebox. Histoire de savoir à quoi sert cette connexion, donnez lui un nom de profil puis cliquez sur « Suivant«
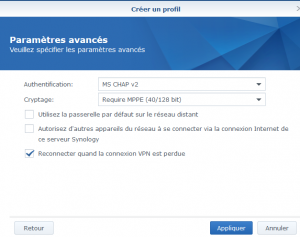 Pensez à cocher l’option « Reconnexion quand la connexion VPN est perdue«
Pensez à cocher l’option « Reconnexion quand la connexion VPN est perdue«
[su_note note_color= »#ff666a » radius= »5″]ATTENTION :
Surtout ne cochez pas d’options que vous ne maitrisez pas… L’option « Utiliser la passerelle par défaut… » m’a donné des sueurs froides à un moment 😉 [/su_note]
Cliquez sur le bouton « Appliquer » pour lancer la création de la connexion.
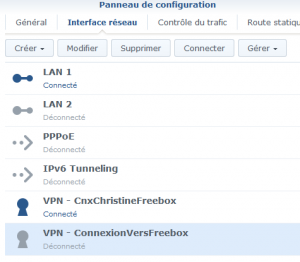 L’entrée qui permet de créer une connexion VPN vers notre Freebox est maintenant créée; il ne reste plus qu’à lancer sa connexion 😉
L’entrée qui permet de créer une connexion VPN vers notre Freebox est maintenant créée; il ne reste plus qu’à lancer sa connexion 😉
Sélectionnez l’entrée que vous venez de créer puis cliquez sur le bouton « Connecter » en haut de l’interface. Au bout de 30 à 50 secondes si tout est correctement configuré et opérationnel (NdR: la Freebox doit être allumée… Je dis cela, mais j’ai rien dit, hein !!!).
Une fois connecté, l’entrée doit faire apparaitre la mention « Connecté » et si vous allez sur le détail de la connexion en cliquant sur la petite flèche à droite de votre entrée, vous pouvez découvrir l’adresse IP que la Freebox vous à donnée, mais également l’adresse IP de la passerelle : notez la bien… Elle va nous servir un peu plus loin.
[su_note note_color= »#ff666a » radius= »5″]ATTENTION :
Il est possible que le CPU de votre NAS monte dans le rouge… En utilisant une connexion VPN, vous acceptez que votre NAS soit ralenti ! surtout lors des transferts…
[/su_note]
On revient au sommaire du panneau de configuration de notre NAS puis on clique sur l’icône « Dossier partagé » : nous allons créer un dossier spécifique à la racine de notre NAS qui hébergera toutes les connexions VPN (NdR: seul les « gros » NAS Synology peuvent lancer plusieurs connexions VPN)
La fenêtre qui liste tous les dossiers racine de votre NAS son présents ici ; on va créer de notre coté, un dossier « Freebox » puis on créera à l’intérieur d’autres sous dossiers qui contiendront chaque connexions VPN.
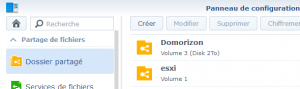 On clique sur le bouton « Créer » pour lancer la création d’un nouveau dossier racine.
On clique sur le bouton « Créer » pour lancer la création d’un nouveau dossier racine.
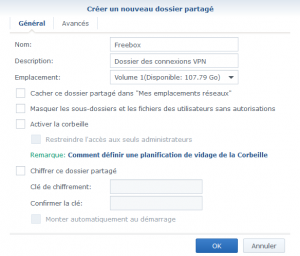 On évitera aussi d’activer certaines options : je ne suis pas certain du résultat final sur certaines d’entre elles 😉
On évitera aussi d’activer certaines options : je ne suis pas certain du résultat final sur certaines d’entre elles 😉
Une fois créé, le dossier doit apparaitre dans le « File Station » : créez des sous dossiers comme vous le souhaitez… C’est indispensable car lors du montage, le système ne permet pas le montage d’un système distant dans un dossier racine !
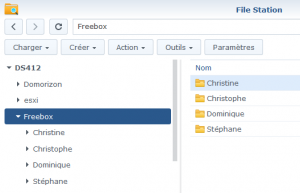 En restant dans le « File Station« , on va aller sur les outils et choisir de monter un dossier distant :
En restant dans le « File Station« , on va aller sur les outils et choisir de monter un dossier distant :
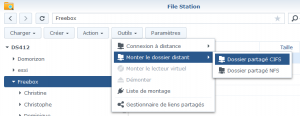 Le « Wizard » suivant apparait : indiquez ce qui vous est demandé…
Le « Wizard » suivant apparait : indiquez ce qui vous est demandé…
Pensez à cocher l’option de remontage automatique au démarrage…
[su_note note_color= »#0f5bbf » radius= »5″]ATTENTION :
La passerelle que vous avez trouvé dans les informations de la connexion VPN est celle qu’il faut utiliser ici [/su_note]
[su_note note_color= »#0f5bbf » radius= »5″]ATTENTION :
Le dossier racine d’une Freebox est généralement « Disque dur » et non pas « FREEBOX_SERVER » qui est le nom « NetBIOS »[/su_note]
Voila, le disque dur de la Freebox de votre voisine est maintenant accessible depuis « File Station« … et dans un montage sur vos ordinateurs éventuellement !